ママもベビーもパパも楽しく過ごせる街「代官山」から「子供がいる生活って楽しい!」を発信するWebマガジン
代官山ってどんな街?
ママもベビーもパパも楽しく過ごせる街「代官山」から
「子供がいる生活って楽しい!」を発信するWebマガジン
代官山ってどんな街?
代官山ってどんな街?

代官山ってどんな街?
カリフォルニアに拠点を置く知育玩具メーカー・ LeapFrog社 の、「マイパル」。歌や数字を数えることを目的としたシリーズのぬいぐるみ版で、blossom39でもロングセラーのアイテムです!
今回はマイパルの使い方〜準備編〜をお伝えします。
実際に使ってみた様子はこちらから♪

このトイの真価を発揮するためには、事前の設定が肝心。しかし、そんなに難しいことはありません。
ウェブサイトが見られる環境のPCかスマホを用意して、簡単なステップでOK。所要時間はたったの約5~10分です。これが、すべて英語とアルファベットでの登録になるので、その手順を写真とともにご説明します。

「 マイパル専用のサイト 」にアクセスします。まずはここからスタート。
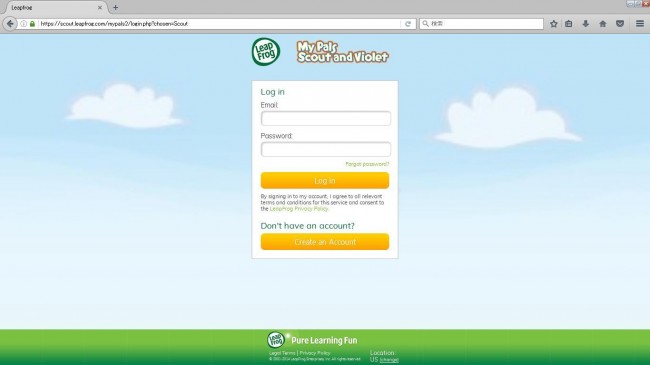
お子さんの名前をマイパルに覚えさせるのにあたって、Leapfrogのアカウントが必要になります。この「Create an Account」をクリック。すでにアカウントをお持ちの方は、メールアドレスとパスワードを入れて、手順4へ。
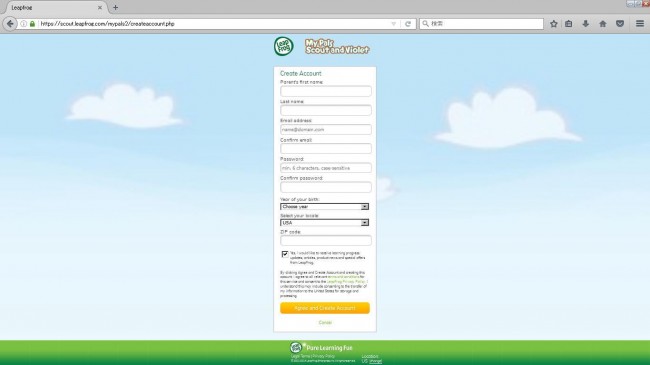
保護者の情報を入力します。上から、名前、苗字、Emailアドレス、確認用に再度Emailアドレス、パスワード、確認用に再度パスワード、誕生年、が必須。次に続く国の選択と郵便番号はなくでも大丈夫です。
チェックボックスはLeapfrogからのお知らせを受け取るかどうか。不必要ならチェックを外してください。必要事項を入力したら、「Agree and Create Account」をクリック。
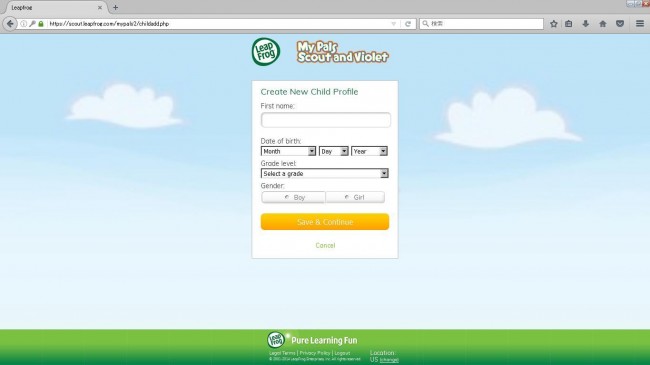
上から、子の名前、生年月日、年齢のレベル、性別を入力。年齢のレベルは、大体ですが、Infantが0~2歳、Todlerが2~3歳、Preschoolが3~4歳、Kindergartenが幼稚園児、Grade1・2・3はそれぞれ小学校1・2・3年生になります。すべてを入力したら、「Save & Continue」をクリック。
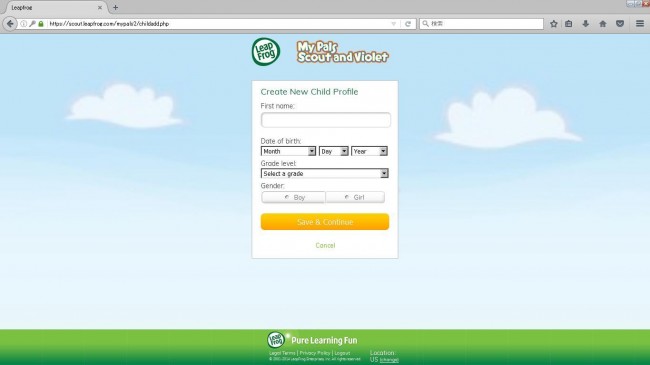
4の入力が終わると、英語名の場合は自動で呼び名のサンプルが出てくるのですが、日本語名だと該当するものが少なくて、この画面が出てきます。
罫線下側の「Search for a more common spelling」で、スペル違いや、似た音の名前で検索してみることも可能。たとえば、ケンジはKen、マリはMaryといった具合に置き換えて登録をすると、マイパルがその名前を呼んでくれます!
残念ながらそれもかなわなかった場合は、罫線上側の「Select a nickname」の中からニックネームが選べるので、お子さんが好きそうだったり、聞きなれた呼び方を設定してみてください。

再度子どもの名前をタイプします。ここで入力したスペルで、マイパルが歌を歌ってくれるんです♪ 入力し終えたら「Comfirm Spelling」をクリック。
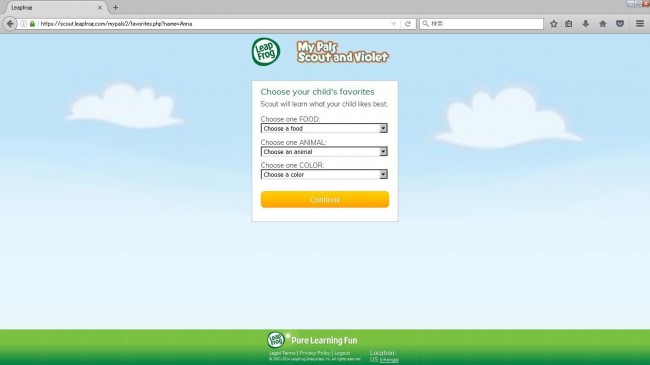
上から、好きな食べ物、好きな動物、好きな色。それぞれタブの中から選びます。入力し終えたら「Continue」をクリック。
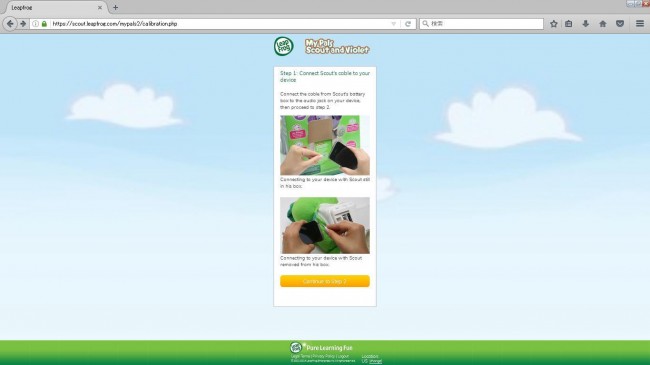
いよいよ佳境です。
背後にあるバッテリーボックスの上部の絶縁体を抜いてから、プラグをヘッドフォンジャックにつなぎます。



ケータイの場合は指示のとおり音量を最大に上げておきます。PCの場合はスピーカーのメモリの半分ぐらいで大丈夫です。「Continue to Step 3」をクリックします。
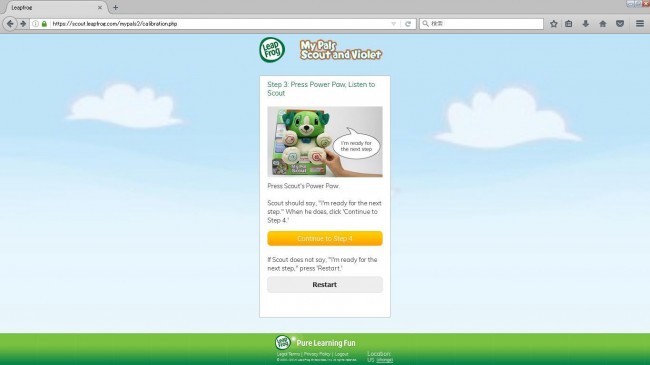
写真のようにマイパルの左足を押して「I'm ready for the next step」としゃべったら、「Continue to Step 4」をクリック。もししゃべらなかった場合は、その下の「Restart」を押して、再度挑戦です。
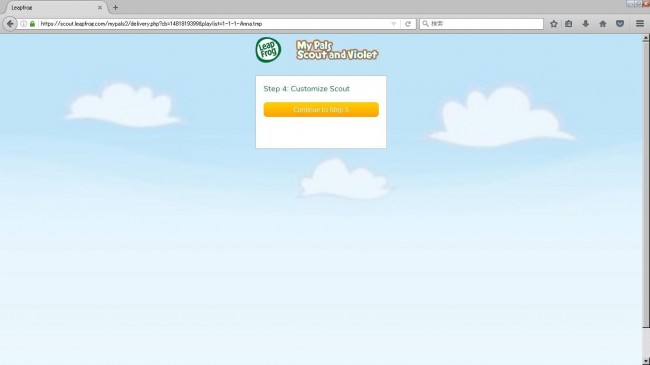
「Continue to Step 5」のボタンを押すと、データの転送が始まります。うっかりケーブルが抜けるとFAX送信時のようなピーガー音が大音響で鳴り出すのでお気をつけあれ。
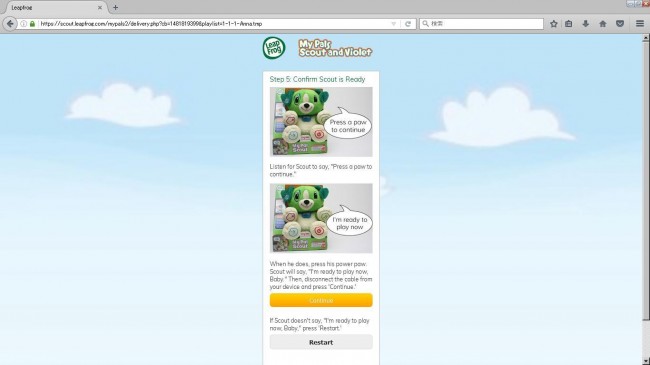
データ転送が終わると、マイパルが「Press a paw to continue」としゃべるので、それに応じて手足のどこかを握ります。「I’m ready to play now」とマイパルが言ったら、「Continue」をクリック。
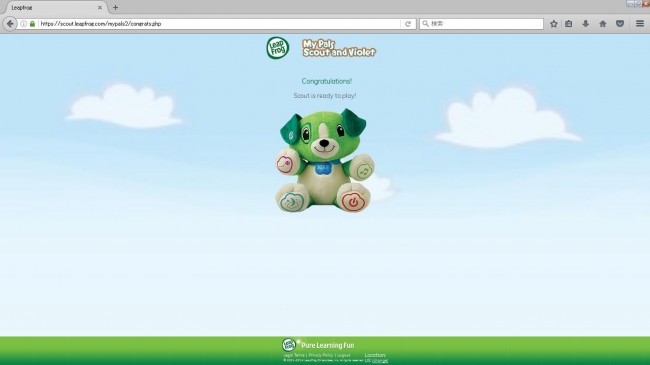
おつかれさまでした! これで準備万端です。

自分に向かって、自分だけの呼び名で語りかけてくれるマイパル。我が娘がどれだけ気に入っているか、どのような機能があるかはこちらでご紹介しています! 高性能の知育トイ、ぜひお迎えしてみてはいかがでしょうか?
